Функция «Синхронизация с iCloud» на iPhone позволяет хранить данные в облачном хранилище и получать к ним доступ из любого места, где есть интернет. В этой статье мы подробно рассмотрим, как настроить и использовать эту функцию для сохранения ваших данных в безопасности и удобства их использования.
Настройка iCloud на iPhone
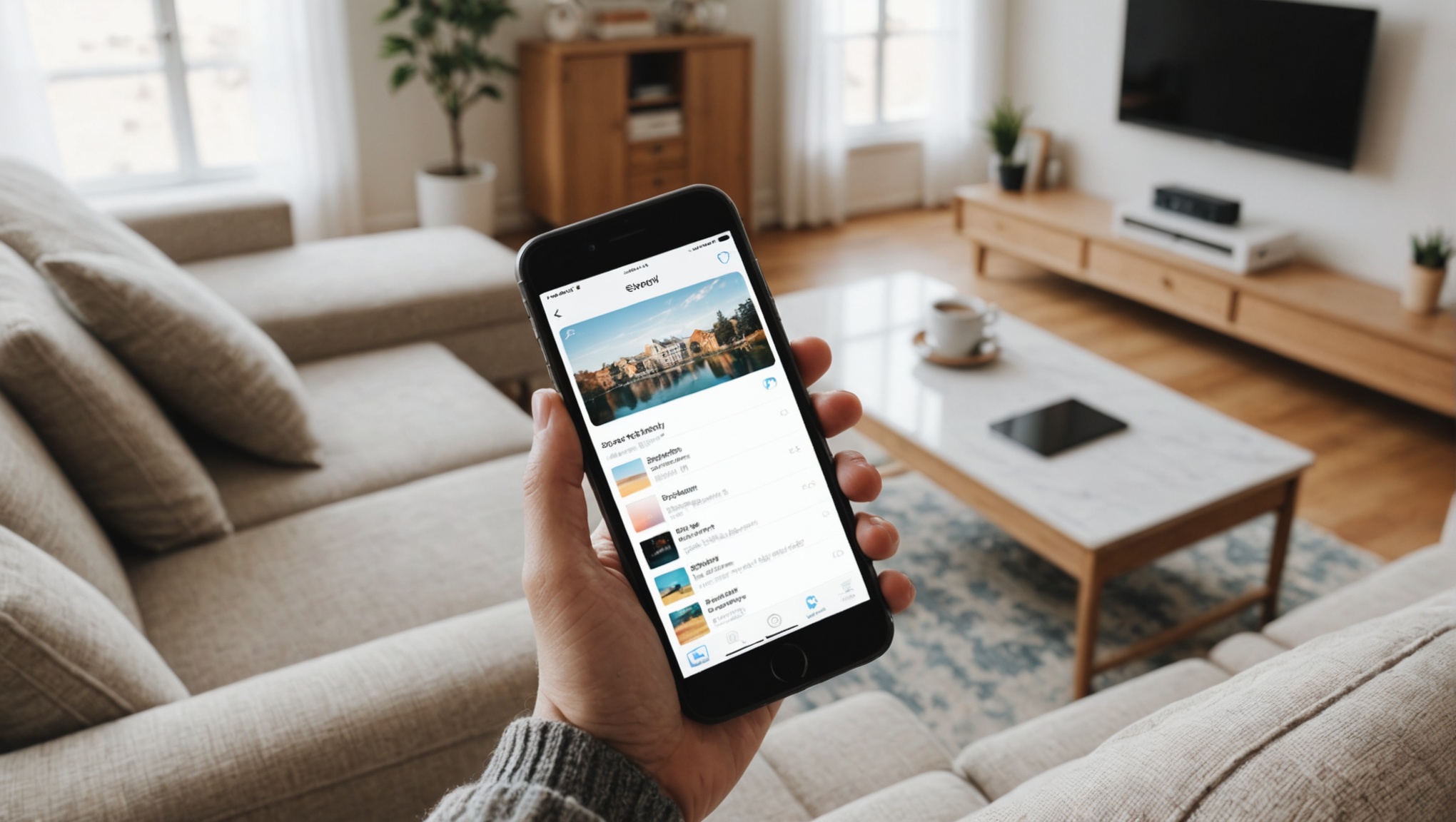
Чтобы начать пользоваться iCloud, вам необходимо сначала настроить его на вашем iPhone. Это включает в себя создание или вход в ваш Apple ID, а также выбор данных, которые будут синхронизироваться.
- Откройте «Настройки» на вашем iPhone.
- Нажмите на свое имя в верхней части экрана.
- Выберите «iCloud».
- Переключите тумблеры для данных, которые вы хотите синхронизировать (например, фотографии, контакты, календари, заметки).
После настройки iCloud, ваш iPhone автоматически начнет синхронизацию выбранных данных с облачным хранилищем.
Использование iCloud для хранения данных
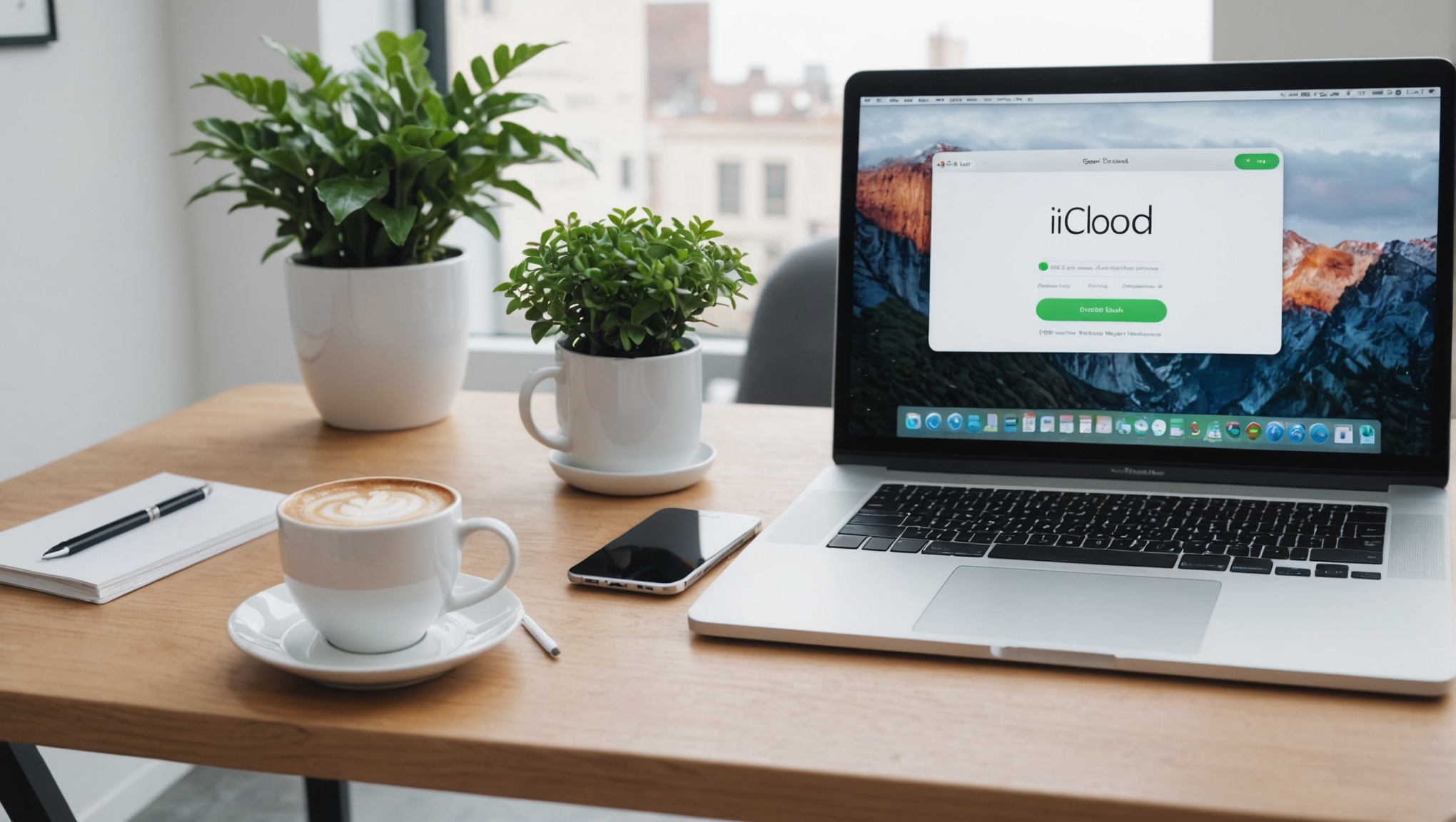
iCloud позволяет хранить различные виды данных, такие как документы, фотографии, видео, контакты и календари. Это упрощает доступ к ним с любого устройства Apple, а также с веб-браузера.
Благодаря интеграции с такими приложениями, как «Фотографии», «Файлы» и «Заметки», iCloud обеспечивает беспроблемное хранение и доступ к вашим данным. Например, фотографии, сделанные на ваш iPhone, будут автоматически загружаться в iCloud и доступны на всех ваших устройствах.
Основными преимуществами хранения данных в iCloud являются:
- Безопасность: ваши данные защищены передовыми методами шифрования.
- Удобство: доступ к данным возможен с любого устройства Apple.
- Экономия места: файлы хранятся в облаке, освобождая место на вашем устройстве.
Дополнительным преимуществом является возможность восстановления данных в случае утери или повреждения вашего устройства.
Доступ к данным через веб-браузер
Вы можете получить доступ к своим данным в iCloud из любого веб-браузера, что удобно, если вы находитесь вдали от своих устройств Apple.
Для этого:
- Перейдите на сайт iCloud.com.
- Войдите с помощью вашего Apple ID и пароля.
- Выберите нужное приложение (например, «Фотографии», «Контакты», «Календарь»).
Теперь вы можете просматривать, редактировать и скачивать свои файлы даже с компьютера или устройства, которое не является продуктом Apple.
Восстановление данных из iCloud
Восстановление данных из iCloud может оказаться бесценной функцией в случае, если вы потеряли или повредили свое устройство.
Вот как можно восстановить данные:
- Настройте новое устройство Apple или сбросьте старое до заводских настроек.
- На этапе настройки выберите «Восстановить из резервной копии iCloud».
- Введите свой Apple ID и пароль.
- Выберите необходимую резервную копию и дождитесь завершения процесса.
После завершения восстановления ваше устройство будет в том состоянии, в котором оно было на момент создания резервной копии.
Итог
Функция «Синхронизация с iCloud» предоставляет удобный и безопасный способ хранения ваших данных с возможностью доступа к ним из любого места. Настройка синхронизации на iPhone проста и позволяет пользоваться преимуществами облачного хранилища для фотографий, документов, контактов и других важных данных.
Синхронизация iCloud помогает экономить место на вашем устройстве, обеспечивая при этом безопасность ваших данных через передовые методы шифрования. В случае утери или повреждения устройства, функция восстановления данных из iCloud становится незаменимой, позволяя вам быстро вернуться к привычной работе.
Часто задаваемые вопросы
Как увеличить объем хранилища iCloud?
Вы можете увеличить объем хранилища iCloud, перейдя в «Настройки» > [ваше имя] > «iCloud» > «Управление хранилищем» > «Изменить план хранилища» и выбрав подходящий план.
Как отключить синхронизацию с iCloud для определенных данных?
Вы можете отключить синхронизацию для отдельных данных, перейдя в «Настройки» > [ваше имя] > «iCloud» и выключив тумблер рядом с типов данных, для которых вы хотите отключить синхронизацию.
Можно ли восстановить удаленные файлы из iCloud?
Да, вы можете восстановить удаленные файлы из «Недавно удаленные» в приложениях «Файлы», «Фотографии» и других совместимых приложениях в течение 30 дней после удаления.
Как изменить язык интерфейса на iCloud.com?
Чтобы изменить язык интерфейса на iCloud.com, войдите в свою учетную запись, нажмите на свое имя в правом верхнем углу страницы, выберите «Настройки учетной записи» и в разделе «Язык и регион» выберите нужный язык.
Могу ли я использовать iCloud на устройствах, которые не являются продуктами Apple?
Да, вы можете получить доступ к данным в iCloud с помощью веб-браузера, перейдя на сайт iCloud.com и войдя в систему с вашим Apple ID.