Функция «Запись экрана» на iPhone позволяет легко создавать обучающие видео и демонстрации. В данном руководстве мы подробно рассмотрим процесс записи экрана на вашем устройстве, а также поделимся полезными советами и хитростями.
Как включить функцию «Запись экрана»
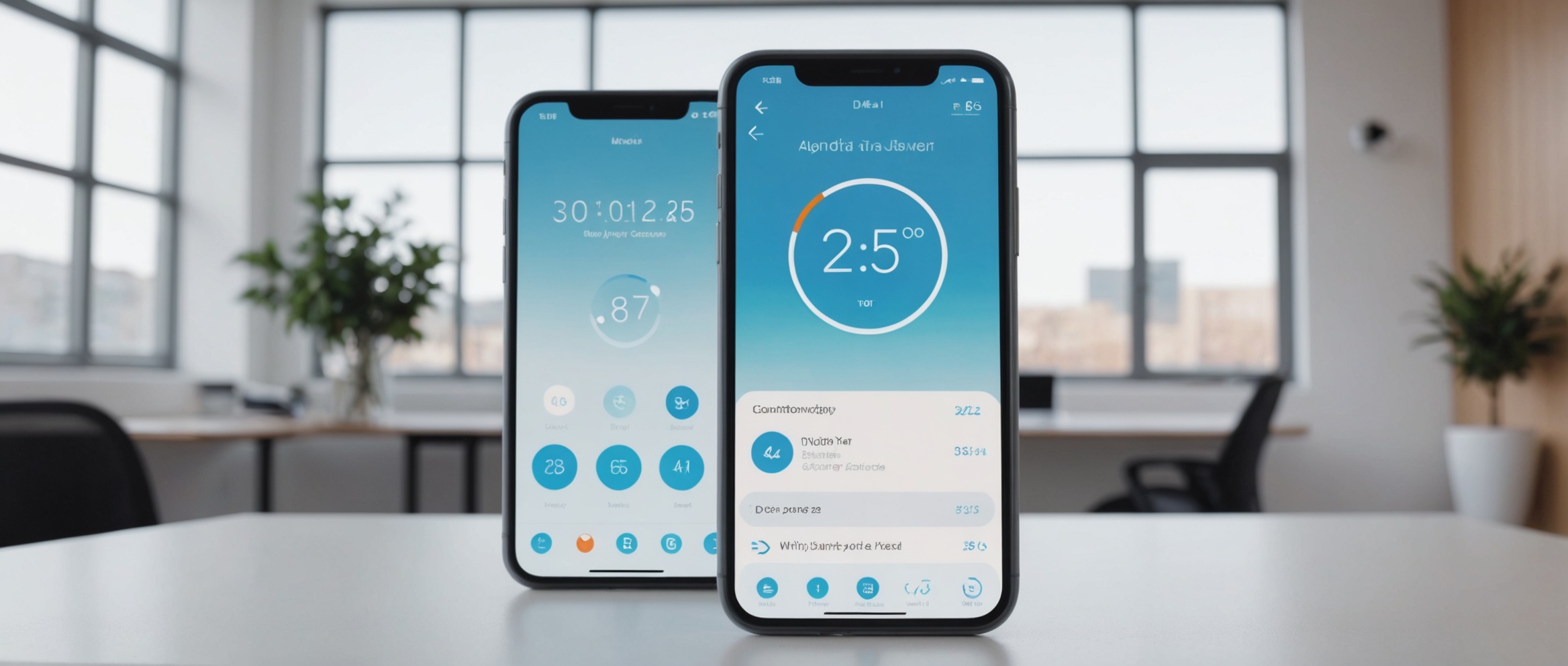
Для того чтобы начать использовать функцию записи экрана, вам сначала нужно включить её в настройках вашего iPhone. Это можно сделать следующим образом:
- Откройте настройки на вашем iPhone.
- Выберите пункт «Центр управления».
- Нажмите «Настроить элементы управления».
- Добавьте «Запись экрана» в список доступных функций.
Теперь у вас в Центре управления будет доступна кнопка для записи экрана.
Как начать запись экрана

Когда функция «Запись экрана» добавлена в Центр управления, вы можете начать запись в любое время. Для этого выполните следующие шаги:
- Откройте Центр управления, проведя пальцем вниз по экрану с верхнего правого угла на iPhone с Face ID или снизу вверх на моделях с кнопкой «Домой».
- Нажмите на иконку записи экрана. Она будет выглядеть как круг с точкой внутри.
- Видите трехсекундный обратный отсчет? После него начнется запись.
Вы можете остановить запись, снова нажав на иконку записи экрана в Центре управления.
Настройки и опции записи экрана
Функция «Запись экрана» на iPhone предоставляет несколько настроек, которые могут быть полезны при создании обучающих видео. Проверьте эти опции перед началом записи:
- Введите в Центр управления и нажмите сильно на иконку записи экрана (или нажмите и удерживайте её), чтобы открыть меню дополнительных опций.
- Выберите, хотите ли вы записывать звук с микрофона, нажав на иконку микрофона внизу экрана. Это будет полезно, если вам нужно добавлять голосовые пояснения к вашему видео.
- Убедитесь, что в нижней части экрана выбран раздел «Фото», чтобы записанное видео сохранялось в вашей фотогалерее.
Создание обучающих видео требует не только технически правильной записи, но и внимательного подхода к содержанию и презентации. Вот несколько советов, которые помогут улучшить качество ваших видео:
- Планируйте структуру видео заранее. Определите ключевые моменты, которые необходимо охватить, и запишите план.
- Отрабатывайте свои голосовые комментарии, чтобы говорить четко и уверенно. Микрофон iPhone записывает качественный звук, но четкость дикции улучшает восприятие информации.
- Используйте визуальные подсказки и жесты в процессе записи, чтобы акцентировать внимание на важных частях экрана.
Как редактировать записанные видео
После того как видео записано, вам, возможно, потребуется его отредактировать. На iPhone это можно сделать с помощью встроенного приложения «Фото» или с использованием сторонних приложений:
- Откройте приложение «Фото» и найдите ваше видео в альбоме «Видео».
- Нажмите «Изменить» в правом верхнем углу экрана.
- Используйте инструменты обрезки, чтобы удалить ненужные фрагменты видео.
- Добавьте текстовые заметки или эффекты с помощью других доступных опций редактирования.
Для более сложного редактирования вы можете использовать приложения, такие как iMovie или другие видеоредакторы, доступные в App Store.
Итог
Функция «Запись экрана» на iPhone – это мощный инструмент для создания обучающих видео и демонстраций. Используя простые шаги и советы, приведённые в этом руководстве, вы сможете легко записывать и редактировать качественные видео. Не забудьте про настройки и дополнительные опции, чтобы сделать ваши видео ещё лучше.
Часто задаваемые вопросы
Как долго можно записывать экран на iPhone?
Запись экрана на iPhone может продолжаться столько, сколько позволяет свободное место на вашем устройстве.
Можно ли записываемое видео сразу загружать на YouTube?
Да, вы можете загружать записанные видео на YouTube прямо из приложения «Фото» или с помощью сторонних приложений.
Могу ли я записывать только определенные приложения и не весь экран?
Функция «Запись экрана» записывает весь экран. Вы можете обрезать ненужные части видео после завершения записи.
Записывает ли функция «Запись экрана» звонки и конференции?
Нет, из соображений конфиденциальности функция «Запись экрана» не записывает звук во время телефонных звонков и видеоконференций.
Как включить субтитры к записанному видео?
Вы можете добавить субтитры с помощью видеоредакторов, таких как iMovie, или используя специальные приложения для добавления текста к видео.